iTunes in Ubuntu Linux 14.04 installieren
In dieser Anleitung erfahren Sie Schritt für Schritt, wie Sie iTunes in Ubuntu Linux 14.04 installieren können. Die Anleitung funktioniert ebenfalls für alle Linux-Distributionen, die auf Ubuntu basieren, z. B. Linux Mint, Kubuntu und Xubuntu.
iTunes kann zwar unter Linux installiert werden, ist so jedoch nicht voll funktionsfähig. U. a. das Zusammenspiel mit einem iPod wird nicht funktionieren.
Tipp: Es gibt Open-Source-Alternativen zu iTunes. Lesen Sie hier: iTunes Open-Source-Alternativen
iTunes in Ubuntu 14.04 installieren
-
Führen Sie folgende Befehle in einem Terminal aus:
wget -q "http://deb.playonlinux.com/public.gpg" -O- | sudo apt-key add -
sudo wget http://deb.playonlinux.com/playonlinux_trusty.list -O /etc/apt/sources.list.d/playonlinux.list
sudo apt-get update
sudo apt-get install playonlinux
-
Laden Sie über folgenden Link iTunes 10.7 herunter: www.oldapps.com/itunes.php?old_itunes=8218?download
Die iTunes-Version 10.7 wurde im Rahmen dieser Anleitung als neueste funktionierende Version erkannt (Stand 07/2014). Die Versionen 11+ konnten nicht installiert werden.
-
Starten Sie PlayOnLinux.
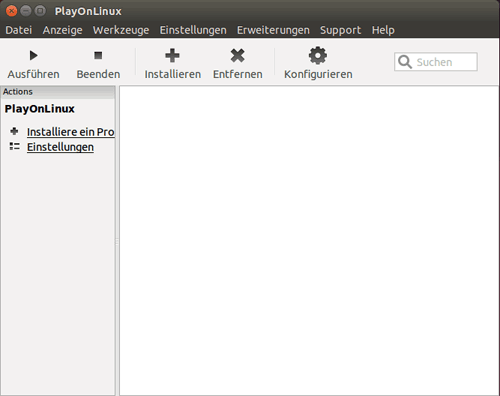
-
Klicken Sie in der Symbolleiste auf Installieren.
Das Fenster PlayOnLinux Installationsmenü wird angezeigt.
-
Geben Sie in das Suchfeld ein: iTunes
Der Eintrag iTunes 10 wird angezeigt.
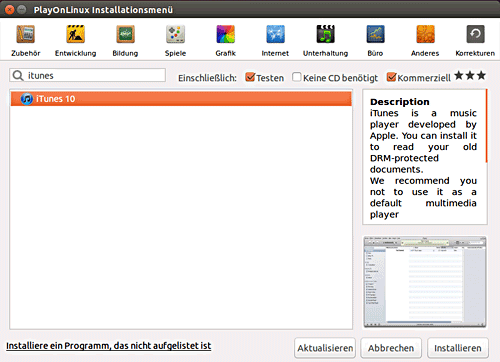
-
Klicken Sie auf den Eintrag iTunes 10.
-
Klicken Sie auf Installieren.
-
Bestätigen Sie die Meldungen mit OK.
Das Fenster PlayOnLinux - Willkommen ... wird angezeigt.
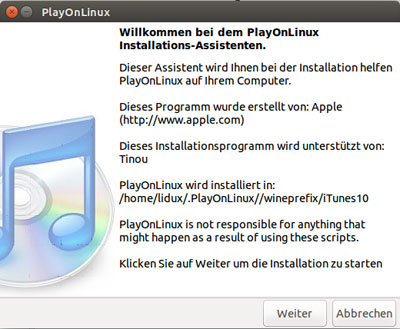
-
Klicken Sie auf Weiter.
Das Fenster Möchten Sie iTunes 10 zum Synchronisieren eines USB-Gerätes installieren? wird angezeigt.
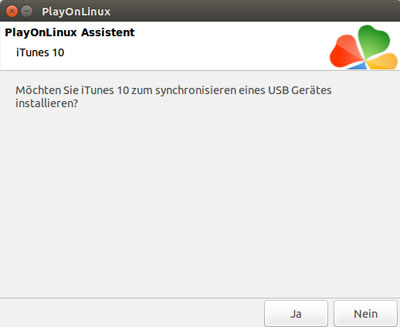
-
Klicken Sie auf Nein.
Das Synchronisieren würde ohnehin nicht funktionieren. Falls Sie auf Ja klicken, hat die weitere Installation ist einen anderen Verlauf.
Das Fenster Bitte wähle die Setup-Datei zum Ausführen aus wird angezeigt.
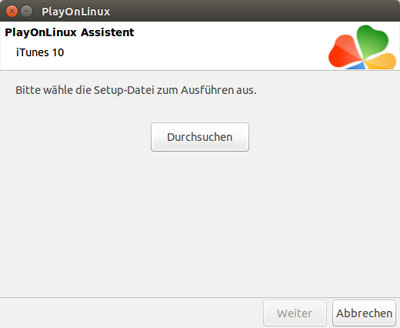
-
Klicken Sie auf Durchsuchen.
Das Fenster zum Auswählen der Datei wird angezeigt.
-
Wählen Sie die Datei iTunesSetup107.exe aus und klicken Sie auf Öffnen.
Das Fenster Bitte wähle die Setup-Datei zum Ausführen aus wird angezeigt.
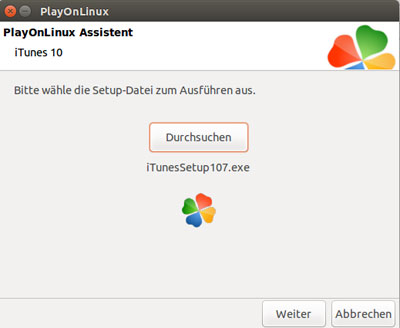
-
Klicken Sie auf Weiter.
Die passende Version von wine wird automatisch installiert und konfiguriert.
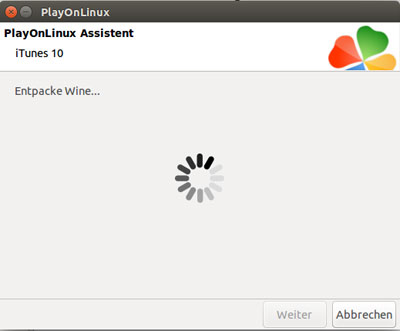
Das Fenster iTunes - Welcome to iTunes ... wird angezeigt.
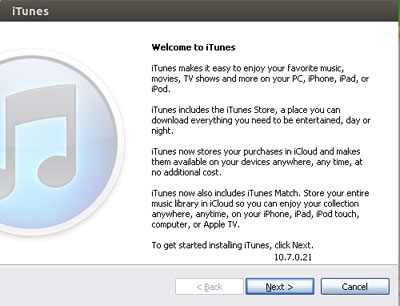
-
Klicken Sie auf Next >.
Das Fenster iTunes - Installation Options wird angezeigt.
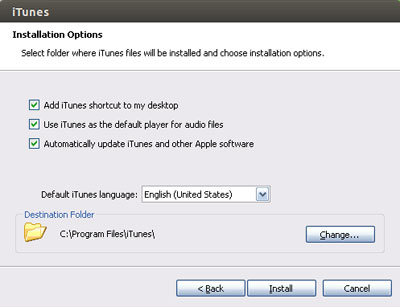
-
Nehmen Sie folgende Einstellungen vor:
- Entmarkieren Sie Use iTunes as the default player for audio files.
- Entmarkieren Sie Automatically update iTunes and other Apple software.
- Wählen Sie als Default iTunes language den Eintrag German (Germany).
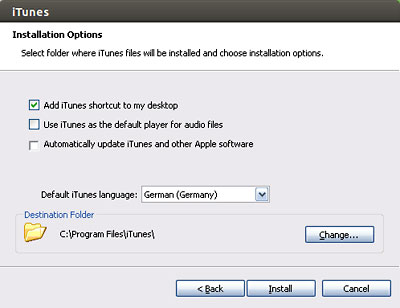
-
Klicken Sie auf Install.
Das Fenster AutoRun is turned off ... wird angezeigt.
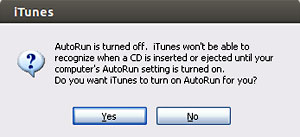
-
Klicken Sie auf No.
Das Fenster iTunes - All your music ... wird angezeigt.
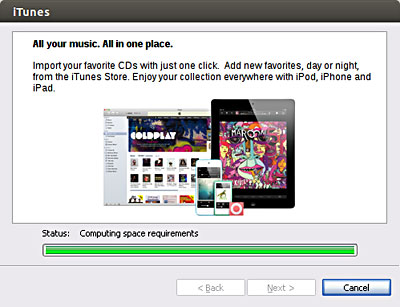
Das Fenster Congratulations wird angezeigt.
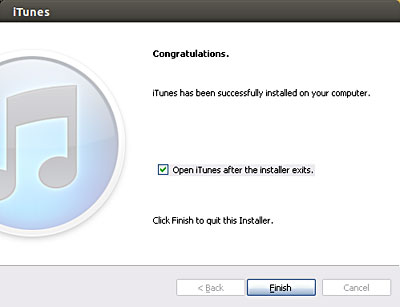
-
Entmarkieren Sie Open iTunes after the installer exits.
-
Klicken Sie auf Finish.
PlayOnLinux nimmt einige Konfigurationen vor.
Das Fenster PlayOnLinux wird angezeigt. In der Anwendungsliste wird iTunes 10 aufgeführt.
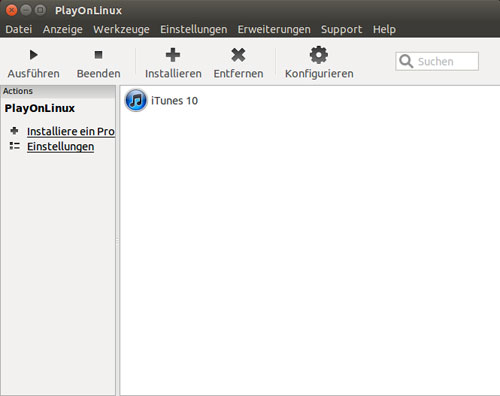
-
Wählen Sie den Eintrag iTunes 10 und klicken Sie auf Ausführen.
Es kann einige Sekunden dauern, bis die Anwendung reagiert.
Das Fenster iTunes-Softwarelizenzvertrag wird angezeigt.
-
Klicken Sie auf Akzeptieren.
Die Fehlermeldung iTunes wurde nicht korrekt installiert ... wird angezeigt.
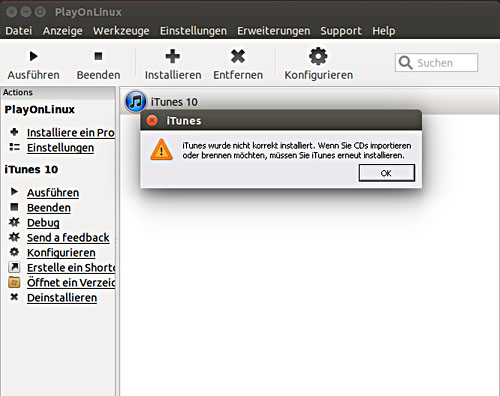
-
Klicken Sie auf OK.
Normalerweise kann diese Fehlermeldung ignoriert werden. iTunes wird dennoch gestartet.
Vereinzelt wird auch folgende Fehlermeldung angezeigt: Datei iTunes Library.itl konnte nicht gelesen werden, da sie von einer neueren Version von iTunes erstellt wurde.
Löschen Sie in diesem Fall die Datei iTunes Library.itl aus dem Verzeichnis /home/<Benutzername>/Musik/iTunes und versuchen Sie erneut, iTunes zu starten.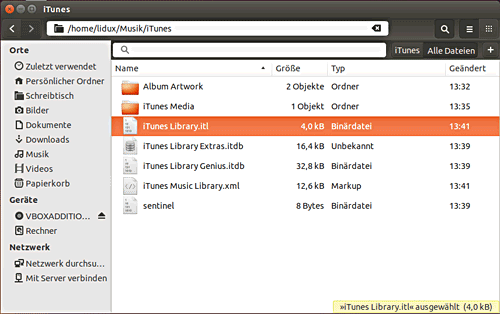
-
Klicken Sie auf OK.
iTunes ist erfolgreich installiert und läuft.
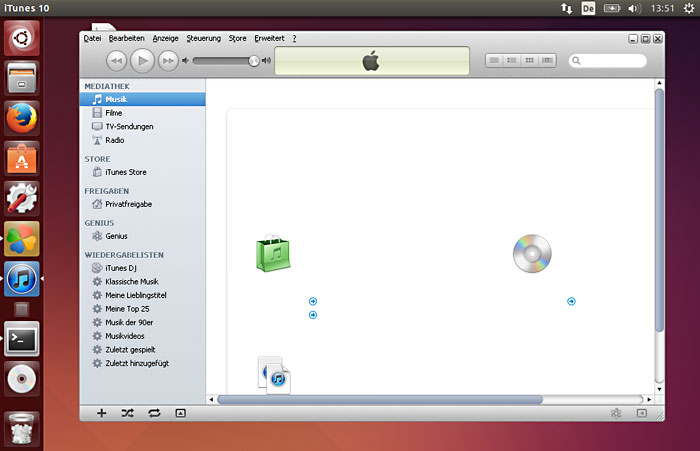
Ihre Erfahrung mit iTunes unter Linux?
Hat diese Anleitung bei Ihnen funktioniert? Welche Erfahrungen haben Sie mit iTunes unter Linux? Schreiben Sie unten einen Kommentar. Danke!
Über den Autor
Diese Bedienungsanleitung wird Ihnen bereitgestellt von Technikredakteur Marcel Saft. Haben Sie oder Ihr Unternehmen Interesse an professioneller Technischer Dokumentation, Software-Dokumentation, Onlinehilfe o.ä.? Besuchen Sie www.klar-informiert.de - Technische Dokumentation.